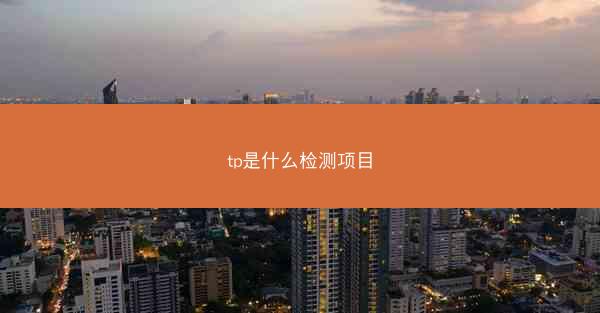如何一键调出设备管理器;设备管理器快捷

在电脑使用过程中,设备管理器是我们经常需要访问的一个系统工具,它可以帮助我们查看和管理电脑上的各种硬件设备。你是否因为找不到设备管理器的入口而感到烦恼?别担心,今天就来教大家如何一键调出设备管理器,让你轻松掌控电脑设备,告别繁琐操作。
一、快速调出设备管理器的几种方法
1. 使用Windows快捷键
- 按下Windows键和R键,打开运行对话框。
- 输入devmgmt.msc并按回车键,即可快速打开设备管理器。
2. 通过控制面板进入
- 点击开始菜单,选择控制面板。
- 在控制面板中,找到硬件和声音选项,点击进入。
- 在硬件和声音选项中,选择设备管理器,即可打开设备管理器。
3. 使用任务栏搜索功能
- 点击任务栏左下角的搜索框。
- 输入设备管理器并按回车键,即可快速打开设备管理器。
二、设备管理器的基本功能介绍
1. 查看硬件设备状态
- 在设备管理器中,你可以看到电脑上所有硬件设备的列表,包括显卡、网卡、声卡等。
- 通过查看设备状态,你可以了解哪些设备正在正常工作,哪些设备存在问题。
2. 更新硬件驱动程序
- 对于一些老旧的硬件设备,可能需要更新驱动程序才能保证其正常工作。
- 在设备管理器中,你可以右键点击需要更新的设备,选择更新驱动程序来手动更新。
3. 禁用或启用硬件设备
- 有时候,你可能需要禁用某些硬件设备,比如在安装某些软件时。
- 在设备管理器中,你可以右键点击需要禁用的设备,选择禁用来禁用该设备。
三、如何解决设备管理器中的问题
1. 设备冲突
- 当设备管理器中出现黄色感叹号或红色叉号时,可能表示设备存在冲突。
- 解决方法:尝试更新设备驱动程序,或者重新安装设备。
2. 设备未安装
- 有时候,设备管理器中会出现未安装的设备。
- 解决方法:检查设备是否连接正常,或者尝试重新插拔设备。
3. 设备运行不稳定
- 设备运行不稳定可能导致系统崩溃或数据丢失。
- 解决方法:检查设备驱动程序是否更新,或者尝试重新安装设备。
四、设备管理器的安全注意事项
1. 避免随意修改设备设置
- 在设备管理器中,一些高级设置可能会影响系统稳定性,请谨慎操作。
2. 备份重要数据
- 在进行设备驱动程序更新或修改设备设置之前,请确保备份重要数据。
3. 使用正版操作系统和驱动程序
- 使用正版操作系统和驱动程序可以确保设备稳定运行,并享受更好的售后服务。
相信你已经学会了如何一键调出设备管理器,并了解了设备管理器的基本功能和使用方法。在今后的电脑使用过程中,设备管理器将成为你不可或缺的助手。希望小编能帮助你更好地管理电脑设备,提高工作效率。
欢迎转载我的网站的文章,请注明出处:飞机中文版下载-https://dgfels.com/news/12834.html
 飞机中文版下载
飞机中文版下载